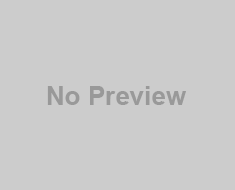В данном разделе я не стану упоминать о различных техниках и практиках рисования, как бы вам то не казалось. Если вы хотите, чтобы я водил вашей рукой и рассказывал о том, как рисовать, скажу прямо — практикуйтесь сами. Возможно вам помогут тематические книги, затрагивающие специфику отдельных областей рисования (или другие уроки на этом сайте 🙂 — прим.ред.)…

Я использую Photoshop. Возможно, вы предпочтете для этих целей GIMP или Paint Shop Pro, приводимые иной примеры будут относиться преимущественно к Photoshop, и вы должны будете вырабатывать свои методы, если используете другой графический редактор.
Итак, вы создали вполне устраивающий вас набросок и хотите превратить его в полноцветную картинку. Если вам необходимо нарисовать нечто в стиле аниме, вам необходимо выдержать рисунок в четких и чистых черных контурных линиях.
Есть три способа добиться этого (по крайней мере я так думаю на данный момент ^_^):
1) Отсканируйте ваш набросок, затем обведите контуры на компьютере.
2) Обведите набросок ручкой непосредственно на листе, затем сотрите линии наброска, нарисованные карандашом.
3) Отсканируйте набросок. Выведете его на печать бледно раскрашенным (например голубым цветом). Обведите полученный набросок. Отсканируйте обведенный набросок и устраните цвет, чтобы остался только контур.
Данное руководство будет базироваться на третьем способе обводки. Второй способ также эффективен, но при его использовании имеется вероятность оставления пятен… особенно в тех случаях, когда набросок довольно беспорядочен и покрыт «вытертыми» пятнами, как мои наброски. Первый способ превосходен, но отнимает массу времени… ничего особенного о нем сказать нельзя, и не существует никаких сложных приемов связанных с ним, просто сидите и терпеливо обводите набросок.
Если у вас нет принтера, возможно данное руководство не очень поможет вам. Вы можете использовать большое количество различных приемов, если захотите, к примеру, выполнять все ваши наброски голубым карандашом, и затем производить обводку прямо по наброску, после чего сканировать полученный набросок с последующим удалением всех областей голубого цвета. Я ничего не могу обещать, но все это звучит хорошо в теории ^_^
Итак, начали!
Шаг 1: Сканирование
Отсканируйте ваш набросок (это очевидно). Так как это всего лишь набросок, нет необходимости сканировать его в сверхвысоком разрешении. Свой набросок я сканировал в 300dpi, и только потому, что я всегда так сканирую. Так мой набросок выглядел после сканирования (размеры уменьшены, естественно)…
Достаточно грубо — я действительно не решил, каковой представить одежду, таким образом возникли некоторые ошибки. В зависимости от того, насколько вы уверены в себе, вы можете исправить ошибки на этапе наброска, еще до того, как начнете обводку. Если вы уверены (или ленивы как я ^_^), то можете попытаться исправить эти ошибки на лету, когда начнете обводку.
Шаг 2: Доработка
Необходимо подчистить набросок для того, чтобы он был:
a) достаточно чистым для обводки по нему, но
b) можно было бы легко удалить напечатанное и обведенное поверх него.
Обрежьте рисунок максимально… не заостряйте внимание на оставшиеся по краям рисунка пустые участки бумаги. После того, как вы сделали это, неплохой идеей в целях коррекции контраста (и т.д.) будет использование авто-уровней (Image > Adjust > Auto-Levels)…
Теперь, пока не забыли, сохраните ваш набросок. Качество изображения не слишком важно на данном этапе, так как вам необходимо сохранить изначальные очертания и форму — можете свободно пользоваться форматом jpeg низкого качества, он позволят сэкономить дисковое пространство, а оно понадобится вам, когда вы создадите наброски в огромном количестве ^_^
Я обратил внимание на то, что мои наброски временами выглядят «неуравновешенными», и нашел способ исправления этой ошибки… отразите набросок по горизонтали и обведите его в таком положении. Когда добьетесь нужного результата, поверните рисунок обратно.
Нам также необходимо выполнить этот рисунок в таком цвете, который легко убирается. Я применяю голубой цвет (но я думаю, вы сможете подобрать любой подходящий цвет). Пожалуй, в данном примере стоит остановиться на нем. Пользуйтесь панелью управления Hue/Saturation (Image > Adjust > Hue/Saturation, включите галочку «Colorize») для достижения необходимого цвета…
Необходимо установить режим слоя «Осветление» («Lightness») достаточно высокой для того, чтобы легко избавиться от штрихового наброска после нанесения контура. Я определил, что достаточно установки параметра в 70, даже при учете того, что на бумаге это выглядит несколько темно. Вы можете определить оптимальную для своих целей настройку, так как в данном случае многое зависит от вашего сканера.
Шаг 3: Распечатка и обводка
Здесь особенно нечего сказать. Убедитесь в том, что ваш набросок занимает столько места на бумаге, сколько вам необходимо, например если вы планируете изобразить полноразмерный
Многие часто спрашивают о хитростях обводки. Я — не лучший, у кого это можно спросить, потому что… у меня самого получается не очень. Лучше приобретите себе несколько недорогих простых лекал или чего-нибудь подобного, желательно различной величины. Пользуйтесь толстой ручкой, и по мере прорисовки меньших деталей переходите на более тонкие ручки. Просто, правда?
Не беспокойтесь особенно по поводу совершенных ошибок — ведь легче сказать, чем сделать! Вы можете всегда устранить небольшие ошибки при повторном сканировании, таким образом не о чем особенно беспокоиться.
Шаг 4: Сканируем снова!
Сканеры — хорошее средство. Используйте чаще 😉
Сохраните картинку снова. На этот раз сохраняйте в более качественный формат, например PSD. Не беспокойтесь слишком относительно размера файла, впоследствии вы сможете его удалить. Данный метод сохранения хорош с точки зрения создания резервной копии рисунка.
Шаг 5: Убираем линии наброска
Если ранее вы отражали картинку по горизонтали, вам необходимо отразить ее обратно и проконтролировать изменения!
Вот здесь начинаются загвоздки. После того, как вы отсканировали и обвели свою картинку, посмотрите в правый нижний угол главного окна Photoshop — в данный момент должна быть открыта закладка слоев («Layers») крайней правой нижней палитры. Выберите «каналы» («Channels»), и получится примерно следующее:
Если ваша рабочая область выглядит примерно такой…
В зависимости от использованного вами цвета, при выборе отдельных каналов вы заметите, что определенные области вашей картинки становятся более или менее насыщенными. Выбор канала красного, к примеру, делает штриховые наброски более монохромными и достаточно темными:
Это подсказывает нам, что канал красного цвета содержит большинство линий наброска, т.е. его можно удалить. Скорее всего, большинство набросочных линий вашего рисунка будет удалено… однако сам рисунок приобрел странный цвет. Удалите другой цветовой канал («Magenta», я полагаю), и у вас останется рисунок состоящий из четких , чистых черных контурных линий (я надеюсь). Также в данный момент вас может смутить несколько странный режим изображения — перейдите в меню «Image > Mode» и выберите режим «Grayscale», иначе данный факт может вас смутить позже (со мной такое случается ^_^). После выполнения этих операций вам возможно потребуется немного подрегулировать режимы (или снова использовать механизм «Auto-Levels»).
Все готово? Да, близко к тому…
Шаг 6: Приводим все в порядок
Самое время проверить и устранить все мелкие ошибки, которые на данном этапе могли проявиться явно. Используйте инструменты «ластик» (проверьте, чтобы цветом фона был белый!) и «кисточка» (проверьте, чтобы основным цветом был черный!) для правки любых избыточных или пропущенных линий. Если ваша картинка выглядит немного смазанной или грязной, возможно придется еще немного отрегулировать уровни:
Перемещение указанной стрелки влево вызовет устранение всех чуть слабых пятен или «шума», которые может содержать изображение. Чем дальше вы перемещаете указатель, тем больше «шума» будет удалено, однако вслед за удалением «шума» возможно образование неровных краев обводки рисунка, поэтому не переусердствуйте!
Шаг 6.5: Streamline
Если у вас имеется программа Adobe Streamline (или Corel Trace), то на данном этапе вы можете использовать ее для придания большей аккуратности вашему обведенному наброску. Если вы не располагаете копией данной программы, не стоит беспокоиться — она лишь немного сглаживает линии картинки, но при этом обладает неприятным свойством искажать множество оригинально запланированных линий и деталей. Можете попытаться извлечь пользу из этой программы, но не ожидайте чудесных превращений — для получения действительно приятного и чистого контура я не нашел иного способа, кроме как выполнять все необходимые операции с изображением напрямую с помощью компьютера; даже программа Streamline не идет в сравнение с этим методом.
Шаг 7: Прозрачность
На данном этапе ваш обведенный набросок готов к раскраске. Вы можете получить хорошие результаты применяя следующий порядок действий: дублировать слой, сменить его режим на «умножение» («Multiply»), и раскрашивать слои в последовательности данного («умноженного») слоя. Но существует более грамотный прием… сменив атрибуты слоя с черно-белого на черно-прозрачный («Black and Transparent»), вы можете использовать группировку слоев («Layer Grouping»), сохранение прозрачности («Preserve Transparency») и прочие полезные эффекты в целях раскраски отдельных частей вашего наброска, множественного наложения картинки на фон, и т.п.
Вам все удалось? Немного махинаций, но ничего сложного. После нескольких повторений этих операций вы будете выполнять их вслепую 😉 (быть может, даже привяжете к горячим клавишам! 😉
Текущей закладкой в панели инструментов (крайняя справа нижняя палитра) у вас сейчас наверняка являются «каналы» («Channels»), что как раз полезно. Если нет, переключитесь на нее. Посмотрите на кнопки внизу палитры:
Щелкните на кнопку, которая выглядит как точечное кольцо (слева на приведенном рисунке). Эта кнопка выделяет все ненулевые фрагменты наброска, т.е. все белые фрагменты картинки.
Теперь снова перейдите на закладку «слои» («Layers») и создайте новый слой. Используйте комбинацию клавиш Ctrl+
Смените основной цвет на черный и используйте сплошную заливку («Floodfill»), или нажмите Alt+Backspace, для заполнения выделенной части нового слоя. Таким образом, основным цветом заполняются все области, которые должны быть черными… черным, соответственно ^_^
Удалите фоновый слой. Снимите выделение со всего, что было выделено до сих пор, и… вы получите замечательный черно-прозрачный контурный набросок на собственном слое. Проще простого — остается раскрасить картинку путем добавления дополнительных слоев вслед за текущим!
Если вы хотите вернуть картинке белый фон (скорее всего захотите, потому как набросок выглядит приятнее, когда лежит не на фоне «шахматной доски» ^^), то создайте новый слой и в меню слоев (но не в закладке «слои» справа внизу, не надо путаться ^_^), выберите в меню «New > Background From Layer». Картинка будет выглядеть как прежде, но в более приятном для дальнейшего совершенствования виде.
ПЕРВИЧНОЕ РАСКРАШИВАНИЕ
Здесь я привожу советы по первичному раскрашиванию. Если вы уже достаточно хорошо владеете программой Photoshop, быть может вы научитесь не многому из данной главы. Хотя… вы ведь должны прочитать главу, чтобы убедиться? ^_^
Постигнув первую часть этого руководства, мы имеем на руках скромный набросок, готовый для раскрашивания. Я предпочитаю, чтобы рисунок на данном этапе был отражен на 180° по горизонтали (как описывалось в предыдущей главе). Если вам лень, или вы экспериментируете с различными способами раскрашивания, но при этом ваши способности невелики, я специально разместил сокращенную версию своего обведенного наброска в виде высококачественного JPEG-файла объемом около 400 Кб. Вам также необходимо произвести действия, описанные в последнем шаге из первой главы, чтобы трансформировать данный рисунок из однослойного черно-белого в многослойный черно-прозрачный… Согласитесь, что было бы нерезонно размещать полноразмерный PSD-файл 😉