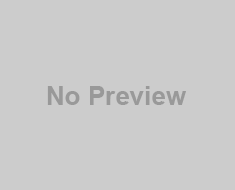Adobe Photoshop таит в себе множество возможностей, при помощи которых большинство задач можно выполнить несколькими способами. Поэтому, это не урок «как это сделать», а это описание «как я это делаю».
Способ, который я применяю, был получен опытным путём, методом проб и ошибок. Эти шаги всего лишь поверхностное описание всего того, что можно сделать, но если вы можете отсканировать свою работу, и у вас установлен Photoshop, то можно начинать.
Сначала, я, конечно же, рисую картинку, которую собираюсь покрасить. Обычно я делаю это старомодным способом, используя карандаш и бумагу.
Для рисунка этой собаки я применял рапидограф #1 фирмы Rotring, но вы можете использовать любой другой инструмент, включая сапожную щетку, если вам это удобно. Ваш отсканированный рисунок будет состоять из пикселей, прямо как у меня.
Параметры сканирования я устанавливаю следующие: 600dpi bitmap («line art»). Это большее разрешение, чем на самом деле мне необходимо, но никогда не помешает сохранить чистую версию вашего рисунка с высоким разрешением для возможного будущего отката.
Обычно я помечаю этот первый скан как «B&W Master». Я проверяю его на наличие погрешностей и, если надо, исправляю их. После этого, я сохраняю копию этого рисунка под другим именем (FILE->SAVE AS…). Именно этот файл я и буду использовать для покраски.
Я уменьшаю разрешение копии (IMAGE>IMAGE SIZE…) до 300 dpi (такое разрешение обычно требуют в журналах) и перевёл её в режим CMYK или RGB(IMAGE>MODE…), смотря на что вы ориентируетесь, на будущую печать или демонстрацию картинки на экране компьютера. (Кстати говоря, напрямую вы не сможете сконвертировать свою работу в CMYK или RGB. Сначала вам нужно перевести рисунок в режим Grayscale и только потом в цветной режим.)
Мне удобно делать покраску в разрешении (300dpi), которое составляет ровно половину от 600dpi моего рисунка B&W Master. Таким образом, если я захочу вернуться к оригиналу, чтобы что-то исправить или добавить детальный фрагмент, позже я смогу наложить этот фрагмент, просто уменьшив его на 50%. Это легко запомнить, и фрагмент всегда впишется в мою частично-покрашенную работу просто идеально.
Если разговор о фрагментировании изображений в Photoshop вызывает у вас много вопросов, дайте мне знать (HCruse1816@aol.com), и позже я опишу этот процесс отдельно. Сегодня же, мы учимся красить.
Не все рисунки похожи на альтернативную версию моей собаки, у которой всё цветное пространство имеет чёрный замкнутый контур.
Если бы это было так, если бы я всегда рисовал полностью замкнутые контуры, я мог бы просто использовать Wand Tool для выделения любой области моего рисунка и заливать цвет в эту область одним щелчком мышки.
Однако, во многих случаях я не хочу использовать сплошные линии. Что тогда? Я определённо не позволю этой компьютерной проблеме диктовать мне стиль рисования!
К счастью, вы можете допускать разрывы в контуре и без труда красить те области, которые захотите.
Помните, как вы в детстве разукрашивали «раскраску» цветными карандашами и тщательно старались не вылазить за границы контура? Это было не просто. И если вы попытаетесь просто покрасить рисунок, используя мышь и фотошоповый Pencil Tool, шансы на то, что ваш контур останется резким и опрятным невелики.
После нескольких ошибок в моих первых экспериментах с Photoshop я быстро научился копировать мой неиспорченный контур в отдельный слой перед тем, как начинать красить. Таким образом, выходит, что не важно какой неаккуратной будет моя покраска в одном слое, чёрные линии, находящиеся как минимум на один слой выше, останутся чистыми.
Как я копирую контур на отдельный слой? Вот способ.
Изображения в Photoshop изначально имеют только один слой: Background. В первую очередь я должен скопировать Background на второй отдельный слой. Я делаю это, используя команду Duplicate Layer, которая расположена в меню вверху палитры Layers. (Та же самая команда присутствует в меню Layers вверху экрана.)
После создания слоя Outlines мне необходимо избавиться от всех надоедливых белых пикселей на нём, которые не являются частью черного контура. Первым моим шагом является выбор всего чёрного на картинке при помощи Wand Tool. Кликнуть можно на чём угодно. В моём случае я выбрал ухо собаки.